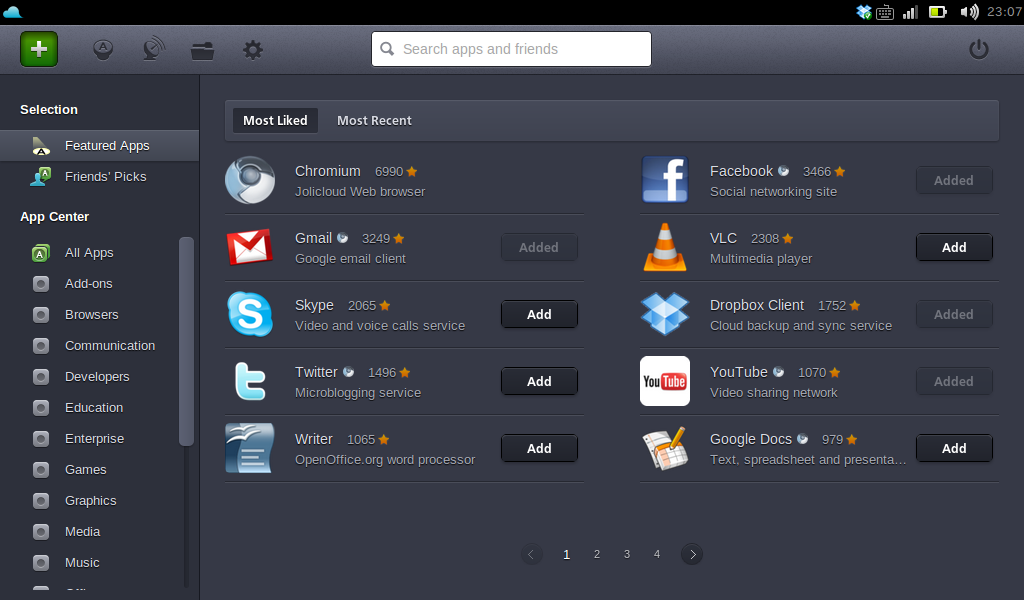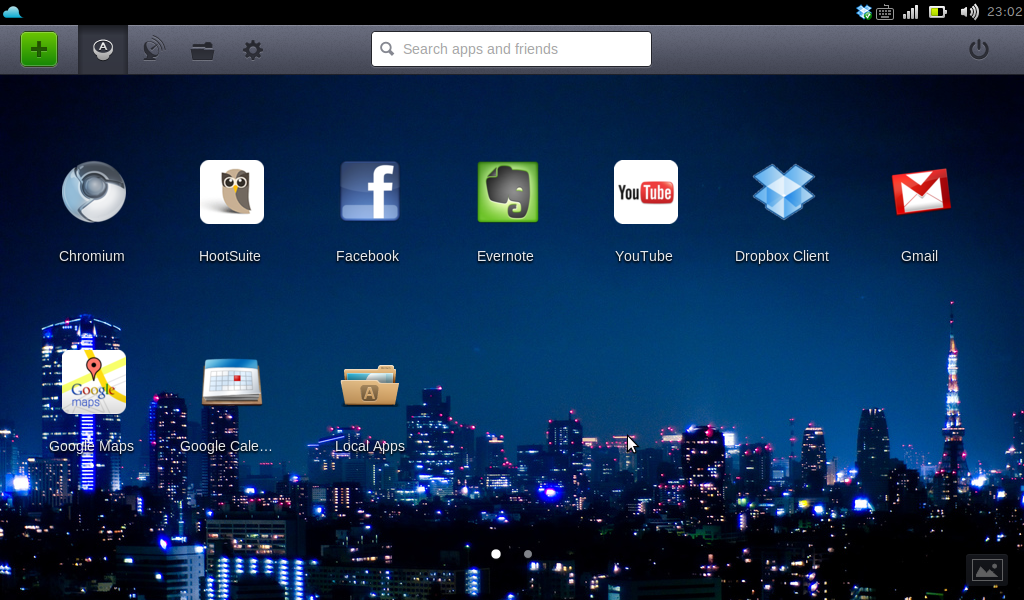いままでAndroid, Windowsといろんなタイプのキーボード付きタブレットを出していたASUSから、8.9インチ液晶のキーボード付きのタブレットが発表されました。
このサイズのタブレットは今までいろいろ登場してますが、ヒンジ付きのキーボードが付属しているものは無かったと記憶しています。すくなくとも日本国内販売はされていないはずです。
これです。
サイズはキーボード付きの状態でW241 x D137 x H16.5となってます。
LifeTouch NOTEが W234 x D138 x H25 なので、LifeTouch NOTEよりほんの少し大きくて薄い、という感じになります。LTNのサイズは本体から出張った感じになっているヒンジの部分を含んだものなので、実質的にはほんの少し大きいというより、一回り大きいという感じかもしれませんが、圧倒的に薄いので逆に小さく感じるくらいかもしれません。
もちろん、液晶はLTNよりずっと大きいですね。
iPad miniとかGalaxyにクラムシェルっぽく装着できるキーボードというのはありましたが、ちゃんとしたヒンジをもったものは、なぜか登場しませんでした。
そういう意味でものすごく期待は大きいのですが、いくつか気になる点はあります。
ひとつめは、ヒンジがマグネット式という点です。
いままで物理的に固定するタイプのものしか見たことがないので、マグネットで装着したときの強度が気になります。どの程度の力で引き離されてしまうのでしょうか。そして物理的に固定されたヒンジとの使い勝手の違いはどのようなものでしょうか。たとえば揺れる電車の中で膝の上に置いて液晶の角度を微妙に変えたりする、というようなことが出来るのかな、という感じです。
ふたつめは、ポインティングデバイスが、見たところキーボード側には存在していないっぽい点です。
これはある意味ヒンジ以上に気になります。
どうやらこのモデルにはタッチペンが付属しているようなのですが、それがポインティングデバイス代わりということなのでしょうか。
OSがWindowsなのでAndroidに比べれば「タッチしなければどうしようもない」という局面は少ないものと思いますが、マウスに代わるデバイスがタッチペン以外に無いとしたら、これは相当ゲンナリするポイントとなります。LTNは「Androidだからしょうがない」のですが、Windowsで同じ気分を味あわされるとしたらかなりイライラが募るのではないかと思います。
そんなわけで、やはり実物を手に取ってみるまで不安は拭い切れませんのでオンラインで予約してしまうということもないとは思いますが、これほど展示品を見てみるのがとても楽しみな機種も久しぶりです。